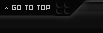If you're still waiting to install Windows 10, this post should help you install it anytime without waiting. I've included some important steps. (Red colored = links).
Step One: Back Up Your PC
You should back up your system regardless if you’re doing an upgrade or a clean install. Yes, with a successful upgrade all user accounts and files in user-specific folders, like Documents and Pictures, should safely migrate across versions, and Windows settings like saved Wi-Fi connections and password will also make the jump in addition to all of your software and apps. But what happens if something goes wrong with your upgrade? Better safe than sorry.
IF YOU ARE UPGRADING:
- Clean out temporary files and other junk using the Disk Cleanup tool.
- Install all available Windows Updates. (Updates can be anything from compatibility to security patches, but stability patches are important during upgrades).
- Perform a virus sweep with your software of choice.
- Run the Disk Defragmentation. (Do not defrag your SSDs!)
- Update all hardware drivers to their latest versions (even audio drivers).
If you carry over ancient drivers, you’re likely to encounter compatibility or stability issues, and may find that your system will revert to an inferior universal driver for that piece of hardware.
IF YOU'RE DOING A CLEAN INSTALL
- Take inventory of the applications and peripherals you use, as well as the hardware components you’ve installed. Go hunt for the installation and driver discs that came with what you bought, and gather them up in one place.
- Make sure you have all the product key information for applications you’ve purchased or that came with your system.
- You will need to deactivate some programs before you wipe. don’t forget to deauthorize access for any application that limits the number of computers that can use the program at one time, such as older versions of Adobe’s Creative Suite.
There are 2 ways of backup.
1) Create a system image which will save an exact copy of the drive you back up as a single file.
2) Back up individual files and folders.
- To create a system image, you can use Windows 7, and 8/8.1’s built-in tools. In Windows 7, you will run Backup and Restore from within the Control Panel. For Windows 8/8.1, search for File History.
- To back up individual files and folders, Windows 7 Backup and Restore tools will let you preserve anything on your system. For 8/8.1, File History only copies from select locations, so you either have to move other folders and files to a place like your desktop or opt for third-party software when doing a backup, (a cloud service like Dropbox, or a cloud backup service like CrashPlan or Carbonite)
Step Two: Download the Media Creation Tool
Now that you’re disaster-proof, head to "Microsoft’s Windows 10 download page" to grab the Media Creation Tool. Choose either the 32-bit version or the 64-bit version to begin your download.
Pick the 64-bit option if you’re already using a 64-bit version of Windows 7 or 8/8.1, or if you aren’t concerned about running into issues with legacy hardware or software that you use. Opt for the 32-bit version if you’re already running a 32-bit version of Windows 7 or 8/8.1 and want to avoid creating problems for your existing setup.
Step Three: Run the Media Creation Tool
Open the Media Creation Tool, then select “Upgrade this PC now” to begin the upgrade process. (Even if you ultimately want to end up with a clean install, you still need to run the upgrade first to properly activate Windows 10. You’ll perform the clean install afterward.)
The Media Creation Tool will then download Windows 10. When it’s done, accept the EULA, and then choose what you want to keep when upgrading. If you want to keep everything as it is, select “Keep personal files and apps.”
After you’ve made your selection, the Media Creation Tool shows you a confirmation of the settings you’ve picked for upgrade; if everything looks right, click on Install.
Step Four: Enjoy (Or Not)
Once the upgrade is complete, you can verify that your copy of Windows 10 has been activated by heading to Control Panel > System. If it is, you’re all set to go.
If it turns out that you don’t like Windows 10, you can roll back to your previous operating system. To do so, go to Settings > Recovery, and then choose the middle option (e.g., “Go Back to Windows 8.1”). This option is only available for 30 days after you upgrade to Windows 10, so if you decide you hate it, make sure you don’t wait too long to switch back.
I must remind you, "most" of those who are facing issues on Windows 10 chose to upgrade instead of clean install, my advice is to go with Clean Install.
*Follow this guide at your own risk. This is copied from a few articles.
Results 1 to 4 of 4
Threaded View
-
08-01-2015, 04:37 AM #1I get enough exercise just pushing my luck


- Rank
- Forum Member
- Division
- None
- Status
- Active
- Join Date
- May 2014
- Age
- 31
- Posts
- 310
 How to skip the wait for Windows 10. (Important Steps)
How to skip the wait for Windows 10. (Important Steps)









 Reply With Quote
Reply With Quote